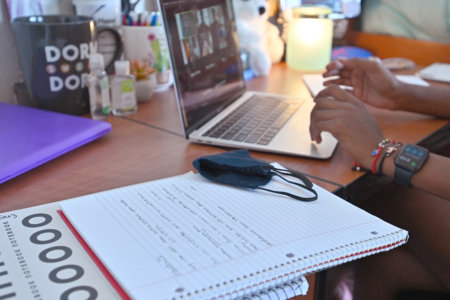Faster Google Chrome browsers lead to better studying. Whether you are working on your assignments, preparing notes to prepare for classes, or organising your online study space, we could all do with our our Google Chrome browsers moving faster.
Fortunately, Twitter user Tessa Davis has found several methods to make this happen. As a doctor, writer, and educator, Davis has mastered the art of using the popular browser for her career.
Following her passion to “level up your use of everyday technology”, she writes a weekly newsletter with tips on tech, presentations, and education. Curious to know how you can level up your Google Chrome experience? She shares her advice in a Twitter thread, which we’ve outlined below.
The world’s most popular browser:
Google Chrome
Unfortunately it sucks your computer memory and slows it to a crawl.
Here are 7 simple ways to speed up Chrome:
— Tessa Davis (@TessaRDavis) August 29, 2022
8 ways to speed up your Google Chrome browser
1. Update to the latest version of Google Chrome
Every new version of Chrome adds extra features, security fixes, and performance improvements. Hence, updating to the latest version may compensate for the slow browsing speed. Even if it doesn’t, updating to the latest version keeps you safer from online threats.
To check if you’ve updated your Google Chrome browser, you can do the following:
- Click the three dots on the top right of your browser (which we will refer to as “Options”)
- Choose “Help”
- Click “About Google Chrome”
Here, you’ll be able to see if you’re using the latest version. If you’re behind, Chrome may ask you to relaunch your browser.
2. Clear your browsing data
As you visit more websites, data accumulates in Chrome, slowing it down. Here’s how you can get rid of that data:
- Click “Options”
- Choose “More tools”
- Click “clear browsing data”
Select which elements and period of your search history to clear. We recommend you do this every two weeks to free any internal space in your computer.
3. Set up auto-delete
It can be hard to delete your browsing data regularly. After all, you’re an international student — you could have pressing deadlines, busy social lives, and final exams. Here’s how you can easily set up an auto-delete system:
- Click “Options”
- Click “Settings”
- Go to “Manage your Google account”
- Click “Manage your data & privacy”
- Click on “Web & App activity”
Scroll until you see the option to turn on your browser’s “Auto-delete” function. You can set it so Chrome deletes your data on Google Maps, Google Search, and Google Play that is older than three, 18 or 36 months.
The data here also include voice and audio recordings and the things you do on sites, apps, and devices that use Google services.
4. Disable extensions that you do not frequently use
While extensions add more functions to your Google Chrome browser, they can slow down your computer. There is no limit on the number of Google Chrome extensions you can install, but prioritising the necessary extensions will tremendously improve your browsing experience.
Unsure of how you can disable extensions that you aren’t using? Here’s how:
- Click “Options”
- Click “More tools”
- Click “Extensions”
- Proceed to remove the unnecessary extensions

Try to remove any unused Google Chrome apps to free up more memory space on your computer. Source: Glenn Chapman/AFP
5. Remove web apps
The same applies to Google Chrome apps, commonly known as Chrome apps. Type “chrome://apps” in your browser and right-click on any app to remove them from your browser.
6. Make webpages open faster with prefetch
Prefetch, also known as prerendering, is a feature that will allow users to load a web page quickly. To turn this feature on, do the following:
- Go to “chrome://settings/cookies”
- Turn on “Preload pages for faster browsing and searching”
7. Suspend your tabs
Do you tend to open too many tabs while working on your assignment? Is your browser speed slowing down?
We understand the struggle, and extensions like Tab Suspender can help to suspend, park, and hibernate inactive tabs. You’ll not strain your device while your tabs lie dormant, and it could potentially free up memory space that can boost your browser’s speed.
8. Use experimental features
Type “chrome://flags” in your browser to test new features that haven’t been released on Chrome. Davies recommends you consider searching and try these three features:
- “Parallel downloading” improves download speed
- “Back-forward cache” stores sites for quick use
- “Override software rendering list” enables GPU acceleration (the graphic processing unit is designed to accelerate graphics rendering)